Membuat Router Dengan Linux RedHat
by:Rismayani SMK TKJ Harapan Alwashliyah SigambalLATAR BELAKANG
Seiring dengan perkembangan teknologi di dunia, teknologi komputer dan jaringan pun juga ikut berkembang dengan pesat dan semakin canggih. Begitu pula dengan teknologi internet. Hampir semua orang di dunia sekarang telah mengenal yang namanya internet. Bahkan dalam suatu lembaga atau perusahaan, internet telah menjadi kebutuhan utama.
Agar semua komputer bisa terhubung ke internet dalam suatu jaringan, maka kita perlu membuat server yang nantinya akan menghubungkan satu komputer dengan komputer lainnya.
Akan tetapi jika hanya dengan satu server, komputer yang akan terhubung dalam jaringan hanya komputer yang ada dalam satu ruangan itu saja. Oleh karena itu, kita juga perlu membuat penghubung dari server menuju ke client lain dalam satu jaringan yang disebut dengan “Router”.
Berdasarkan gambaran di atas, maka pada ujikompetensi kali ini, penulis membuat project work dengan judul “Konfigurasi Router RedHat 9.0”. Dalam project work kali ini juga disertakan konfigurasi DHCP yang fungsinya untuk mempermudah client mendapatkan IP. Dan juga disertakan konfigurasi FTP yang fungsinya untuk mensharing data.
LANGKAH-LANGKAH KONFIGURASI
ROUTER REDHAT 9.0
1. Install linux RedHat 9.0 pada komputer yang hendak kita gunakan sebagai router.
2. Setelah itu kita setting IP dari router yang kita gunakan.
Disini kita menggunakan 2 LAN CARD, satu kita setting sebagai eth0 dan yang satu sebagai eth1.
Untuk mensetting IP eth0 kita gunakan perintah seperti di bawah ini:
· vi /etc/sysconfig/network-scripts/ifcfg-eth0
kemudian akan muncul tampilan seperti di bawah ini:
Kemudian kita isi seperti gambar di atas. IP ini digunakan untuk menghubungkan komputer kita dengan server
Setelah itu kita setting IP untuk eth0
· vi /etc/sysconfig/network-scripts/ifcfg-eth1
kemudian akan muncul seperti gambar di bawah ini:
Untuk eth1 kita isi seperti gambar di atas. IP ini adalah IP yang akan kita sebarkan pada client windows kita
3. untuk selanjutnya kita harus mengaktifkan IP Forward dengan perintah:
· vi /etc/sysctl.conf
kemudian akan muncul tampilan

Sebelum di edit, pada lingkaran tertera angka 0 kemudian kita ganti dengan angka 1 seperti gambar di atas.
4. setelah itu kita harus menuliskan scripts dengan perintah
· vi /etc/rc.d/rc.local
kemudian akan muncul tampilan di bawah ini:
Tuliskan scripts seperti pada lingkaran gambar di atas
Agar semua yang kita setting tidak hilang kalau komputer direstart, maka kita perlu mengetikkan perintah:
· service network restart
5. Setelah semua selesai, kita harus mengecek pada client windows yang telah dihubungkan dengan kabel straight.
Langkah-langkah mengecek router kita pada client windows:
1. Masuk pada Control Panel>Network Connection klik kanan pada Local Area Connection pilih Properties.
2. Pilih pada “Use the following IP address” dan “Use the following DNS server addresses”
3. Kemudian kita masukkan IP seperti gambar di atas (menurut IP pada router).
4. Kemudian kita klik OK
5. Setelah itu kita lihat pada support seperti gambar di bawah ini:
6. Untuk menguji koneksi kita lakukan ping pada client windows seperti gambar di bawah ini:
7. Kemudian kita tes untuk koneksi ke internet
LANGKAH-LANGKAH KONFIGURASI DHCP
1. Melihat file dhcp yang telah terinstall pada router linux dengan menggunkan perintah di bawah ini:
2. Kemudian kita copy scripts dhcp pada directory etc dengan perintah
· cp /usr/share/doc/dhcp3.0pl1/dhcp.conf.sample /etc/dhcpd.conf
3. Setelah itu kita edit scripts dhcp dengan menggunakan perintah
· vi /etc/dhcp.conf
lalu akan muncul tampilan
4. Yang perlu diedit adalah
· subnet harus kita sesuaikan dengan IP yang eth1
· Option routers harus disesuaikan dengan IP eth1
· Option domain-name-servers harus diisi sesuai dengan DNS server yang kita gunakan
· Range dynamic-bootp harus disini kita bisa mengatur IP berapa saja yang akan kita berikan untuk client
5. Setelah itu kita simpan dengan perintah
· :wq
6. Agar settingan tidak hilang pada saat komputer direstart, lakukan perintah
· service dhcpd restart
7. Kemudian kita uji pada client windows
Langkah-langkah mengecek dhcp kita pada client windows:
1. Masuk pada Control Panel>Network Connection klik kanan pada Local Area Connection pilih Properties.
2. Kemudian pilih pada “Obtain an IP address automatically” dan “Obtain DNS server address automatically”
3. Klik OK
4. Kemudian kita lihat pada support

5. Lalu kita uji dengan melakukan ping seperti gambar di bawah ini
6. Kemudian kita uji koneksi ke internet
LANGKAH-LANGKAH KONFIGURASI FTP
1. Melihat file FTP yang telah terinstall pada router linux dengan perintah seperti di bawah ini
2. Kemudian kita masuk pada directory home dan kita buat user beserta password user di dalamnya dengan perintah
· useradd tkj
· passwd tkj
3. Kemudian kita masukkan password
4. Lalu kita isi user tkj seperti contoh di bawah ini
Kemudian akan muncul tampilan
Kita lakukan seperti contoh di atas
5. Kemudian kita simpan dengan perintah
· :wq
6. Setelah itu kita uji pada client windows kita
Langkah-langkah mengecek ftp kita pada client windows:
1. Kita masuk pada internet explorer atau windows explorer
2. pada link kita ketikkan ftp://192.168.20.1 seperti contoh di bawah ini
3. Kemudian kita pilih “Login as”
Maka akan muncul tampilan
4. Kita masukkan user name dan passwordnya
5. Kemudian klik Log on
Maka akan muncul tampilan
6. Kemudian klik ganda pada informatika dan akan muncul tampilan seperti di bawah ini
HASIL YANG DICAPAI
Setelah melalui beberapa proses konfigurasi Router, DHCP dan FTP akhirnya menghasilkan:
Ø Router sebagai penghubung antara server dengan client.
Ø Dhcp server yang berguna untuk mempermudah client mendapatkan IP dari Router secara otomatis
Ø Ftp server yang berguna untuk memindahkan (transfer) file dari suatu komputer yang terhubung ke Internet ke komputer lain yang juga terhubung ke Internet.


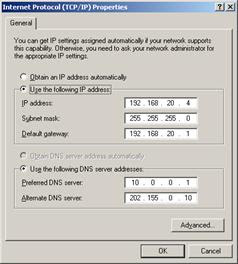
















Tidak ada komentar:
Posting Komentar